O Educast é um serviço de gestão de vídeo, disponibilizado pela FCCN (Fundação para a Computação Científica Nacional), que visa a disponibilização simples de conteúdos letivos ou eventos relevantes para a comunidade académica. As atividades podem ser de cariz científico, didático ou cultural: aulas, workshops, seminários, recitais, etc. O formato final é disponibilizado em três tipos de formato distintos: Flash, Quicktime e iPod.
O projeto Educast@fccn apresenta‐se como uma oportunidade de viabilizar e alargar a utilização da componente vídeo, trazendo mobilidade e permitindo uma maior flexibilização e adaptação aos diversos contextos em que se pretende realizar a captura de imagem.
Para começar a Gravar, Editar e Publicar os seus vídeos, tem que se autenticar no Portal Educast no seguinte endereço
https://educast.fccn.pt/ e seguir os passos abaixo indicados.
GRAVA, EDITA, PUBLICA
Autenticação no Portal Educast
Procedimentos a seguir antes de começar a produzir vídeos com a plataforma Educast@fccn:
Passo 1 - Reserva do equipamento e sala (enviar um email para suporte@usaae.uminho.pt).
Após efectuar a reserva do equipamento, será enviado ao docente a confirmação da disponibilidade do equipamento e equipa técnica.
Passo 2 - Montagem do equipamento (responsabilidade do GAE)
A montagem do equipamento será efectuada pelo Técnico do GAE, que para além da montagem do equipamento, acompanha todo o processo de gravação da actividade para a produção de vídeos de boa qualidade.
Passo 3 - Autenticação na plataforma Educast (
 Manual de Autenticação Educast
Manual de Autenticação Educast)
Para a autenticação na Plataforma Educast o docente/funcionário/aluno deve seguir os seguintes passos:
• Entrar no endereço
https://educast.fccn.pt/
Na barra de menu do lado esquerdo, clicar em ‘Canais’ ‘Ativo’.
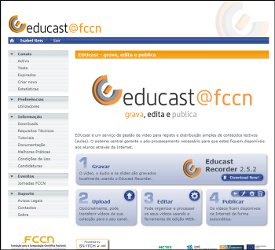
No quadro abaixo, selecione a instituição ‘Universidade do Minho’ e clique no botão ‘Selecione’.
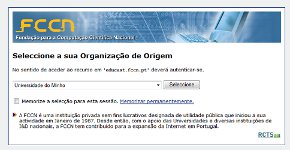
A seguir, no quadro abaixo
• Inserir o nº mecanográfico e password (são os mesmos utilizados na Intranet da Universidade do Minho
• Fazer login
 Passo 4 - Ativar um Canal
Passo 4 - Ativar um Canal
CANAL
• Para ativar um canal para upload de um vídeo, deve seguir as indicações:
• Na janela seguinte, clicar novamente no menu ‘Canais’ ‘Activo’
• Clicar no ícone

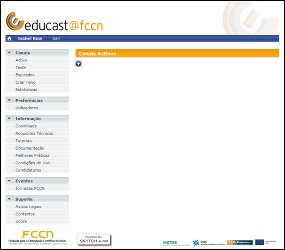
A seguir, preencha os campos de acordo com a atividade que vai realizar
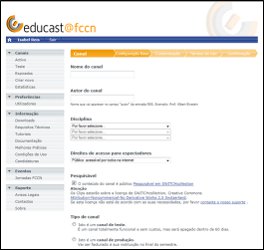 CONFIGURAÇÃO BASE
Nome do Canal
CONFIGURAÇÃO BASE
Nome do Canal
• Preencher o nome da atividade
Autor do canal
• Nome do responsável da atividade
Disciplina
• Selecionar a área da atividade, por exemplo, se for um recital, selecionar ‘Arts & culture’.
Direitos de acesso para visualização (pode selecionar 1 de 4 opções)
• Público: fica acessível a qualquer pessoa sem restrições
• Federação AAI: acessível a todos os membros da federação AAI. (este acesso é somente para os membros de Instituições de Ensino Superior)
• Organização: acessível apenas aos membros da Universidade do Minho (docentes, funcionários e alunos)
• Privado: acessível apenas ao próprio autor e outros produtores do canal, caso existam, podendo ser disponibilizado após a publicação via URL.
Pesquisável
• O conteúdo do canal é público e pode ser pesquisado na plataforma SWITCHcollection.
Se optar por tornar a atividade pública, os seus vídeos estarão sobre a licença de SWITCHcollection, Creative Commons.
Tipo de canal
• canal de teste - é um canal totalmente funcional e sem custos, mas será desativado 60 dias após a publicação.
• canal de produção - Vai ser faturado à sua instituição no final do semestre. Esta deve ser a opção a ser ativada quando a atividade é a apresentação final.
Nota: Não há custo para a Universidade do Minho, uma vez que este serviço é gratuito para todas as atividades pedagógicas, científicas e culturais das instituições que cooperam com a FCCN.
• clicar no botão Próximo
CUSTOMIZAÇÃO
Escolha um modelo para o layout visual
Pode optar por 2 modelos
• SWITCHcast Lecture Recording. Esta é a opção mais utilizada.
• SWITCHcast Lecture Recording (streaming only).
Imagem de Cabeçalho
• Pode optar por colocar uma imagem no cabeçalho da apresentação (logotipo da UMinho, por exemplo).
Imagem de Rodapé
Para além da imagem da plataforma SWITCH, pode-se colocar outras imagens de rodapé
Importação dos Médias
• Ativar capítulos automáticos para cada média submetido. Usar OCR scanning durante o processo de capítulos automáticos.
Esta opção permite que o vídeo seja dividido em capítulos. Por exemplo, num congresso, pode-se optar por dividir o programa por oradores ou temas.
• Clicar no botão Próximo
TERMOS DE USO
Neste campo aparece uma janela com o Resumo do Canal
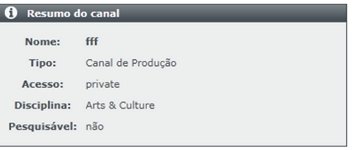
Clicar no botão Criar para finalizar a autenticação
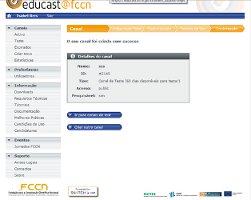
A autenticação está concluída.
GRAVA, EDITA, PUBLICA ( Manual de Gravação)
Manual de Gravação)
 1. GRAVAR
1. GRAVAR
Com o Educast Recorder, é possível gravar vídeo, áudio e slides localmente, numa sala, num anfiteatro, num laboratório.

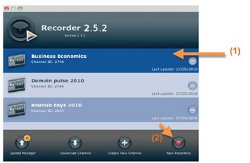
• Instalar o software de gravação (Responsabilidade do USAAE)
• O software Educast Recorder faz parte do equipamento disponibilizado pelo USAAE para as gravações das atividades.
• Selecionar o canal aonde quer fazer a gravação (1)
• Clicar no Botão “New Recording” (2)
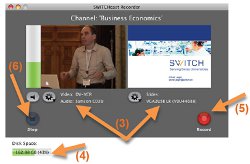
• Ligar todos os recursos necessários (vídeo, áudio & slides) ao Macintosh
• Selecionar todos os recursos necessários na janela de gravação para efetuar a gravação (3)
• Verificar a qualidade do áudio e do espaço em disco (4)
• Clicar no botão “Record” para dar início à gravação (5)
• Não efetue nenhuma mudança durante a gravação
• Clicar no botão “Stop” quando terminar a atividade (6)
2. UPLOAD
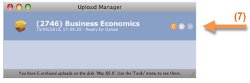
Há 2 formas de fazer o upload dos vídeos:
• Opção 1: pode transferir vídeos já existentes antes da gravação com o Educast Recorder. Nesta opção não é possível a gravação simultânea de slides.
• Opção 2: A gravação através do Educast Recorder permite uma melhor qualidade do vídeo em termos de imagem e de som e tem a possibilidade de apresentar em simultâneo com o vídeo, uma apresentação powerpoint.
• Clicar no botão “Upload Manager”

• Fazer o Upload clicando na seta laranja (7)
3. EDITAR
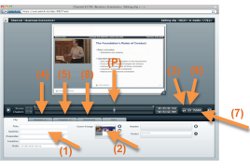
• Insira uma informação detalhada sobre o vídeo, tais como: titulo, subtítulo, orador, localização e data (1)
• Para alterar a imagem referente ao vídeo, selecione o ponto ideal no filme (clicando no botão play (P) e em seguida no ícone (2)
• Guarde as suas alterações (3)
Cortar cenas do vídeo
• Ativar a linha “Scenes” (4)
• Arraste o botão ‘Play’ (P) até ao início da atividade na barra de tempo e clique “i”
• A seguir, arraste o botão ‘Play’ (P) até ao ponto que deseja que a cena termine e clique “o”
• Se necessitar de uma segunda cena, por exemplo depois da pausa, clique em “s” e repita novamente a operação
Definir Capítulos
• Ativar a tab “Capítulos” (5)
• Arraste o botão ‘play’ (P) para iniciar o capítulo. Clique em “c” para dar um nome apropriado
• Repita as vezes que forem necessárias
Ver antes e publicar
• Para ver os resultados do seu vídeo, clique no ícone “eyeballd” (6)
• Quando tudo estiver acabado, clique em “Publish” (7)
4. PUBLICAR
FORMATOS FINAIS
Flash
 Quiktime
Quiktime
 IPod
IPod
